When error “Display driver stopped responding and has recovered”
occurs, your PC may temporarily hangs and become unresponsive. This must
be very annoying. The solutions here may help you fix this problem.
Apply to Windows 10, 7, 8, 8.1, XP & Vista.
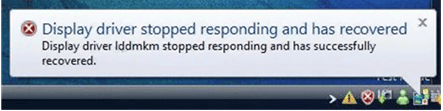
The
problem occurs when the Timeout Detection and Recovery (TDR) feature
detects that the Graphics card has not responded within the permitted
time, then the display driver is restarted to prevent the need to
reboot. The following factors can cause the problem:
Problem display drivers
Too many running programs or specific application
Overheating GPU (Graphics Processing Unit)
GPU timeout issues (the most known cause)
To fix this problem, you can try the solutions below.
Solution 1: Uninstall Graphic Driver
Follow steps below to uninstall the Graphic driver.
1. Press Win+R (Windows key and R key) at the same time. A Run dialog box will appear.
Type devmgmt.msc in the run box then click OK button. This is to open Device Manager Window.
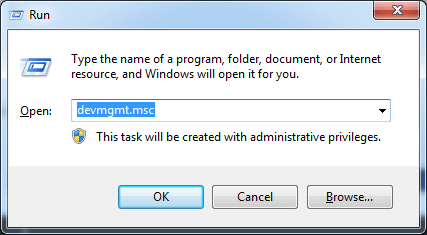
2. Expand “Display adapters” category and right-click on the display driver. The context menu will pop up. Click Uninstall on context menu.
Following screen shot is for your reference, as the device name will vary depending on different device manufacturer.
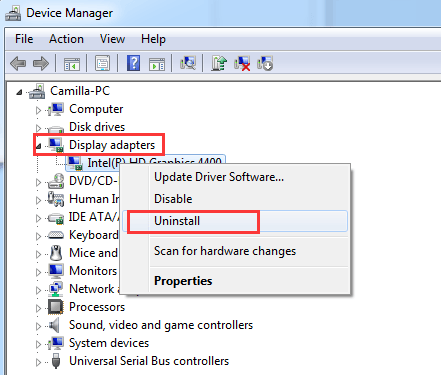
After uninstall the driver, restart your PC for the changes to take effect. Then Windows will load the correct drivers. (If you have installed multiple display cards, before restarting PC, repeat the steps above to uninstall all display drivers.)
Solution 2: Download and Install Latest Graphic Drivers
You can go to your PC manufacturer’s website (HP, Dell, Lenovo, Asus, Acer, etc.) or the display card manufacturer’s website (Intel, NVIDIA, AMD, etc.) to download the latest driver for the display card. The driver can be normally downloaded from “Support” section of the website. Usually, the downloaded driver package contains .exe setup file. To install the driver, double-click on this file then follow the on-screen instructions.
If you are not sure how to download and install the driver yourself, you can use Driver Easy to help you.
Driver Easy is a driver update tool which can detect all problem drivers in your computer. Then download new and correct drivers. With it, you can have all drivers updated in several minutes. So it can update the display driver.
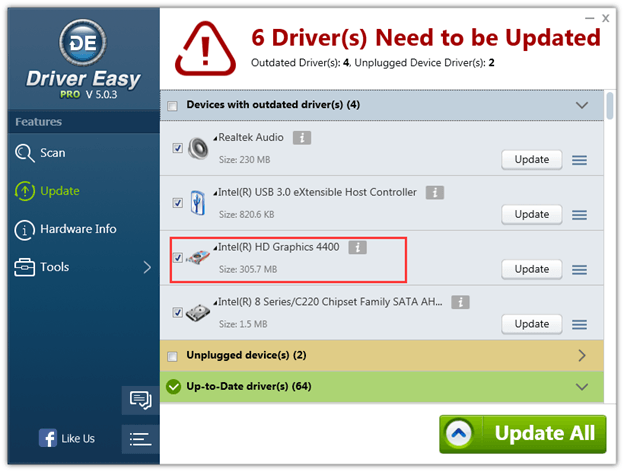
Driver Easy has Free version and Professional version. With Professional version, you can enjoy free technical support guarantee. If you need further assistance regarding the Display Driver Stopped Responding and has Recovered issue, you can contact us at support@driver easy.com. Just download Driver Easy now and our professional support team would help fix the problem.
Solution 3: Increase the GPU Processing Time by adjusting the Timeout Detection and Recovery registry value
Note: This method will tell you how to modify the registry. It may help fix the problem. However, serious problems might occur if you modify the registry incorrectly. Therefore, make sure that you follow these steps carefully. It is recommended to back up the registry before you modify it so you can restore the registry if a problem occurs.
1). Press Win+R (Windows key and R key) at the same time. A Run dialog box will appear.
Type regedit in the run box then click OK button. Then the “Registry” Editor will open.
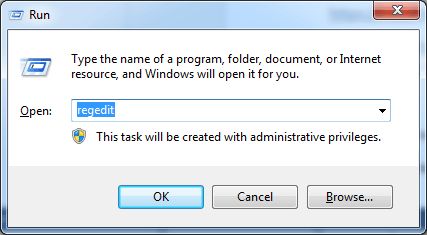
2). Browse to and then click the following registry subkey:
HKEY_LOCAL_MACHINE\SYSTEM\CurrentControlSet\Control\GraphicsDrivers
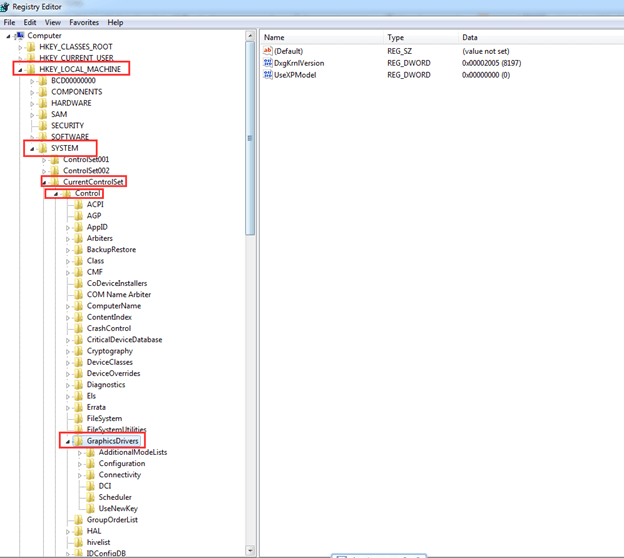
3). On the Edit menu in the right pane, right-click on the blank place. Click New, and then select the following registry value from the drop-down menu specific to your version of Windows.
If your PC is running 32-bit operating system, follow these steps:
a. Select DWORD (32-bit) Value.
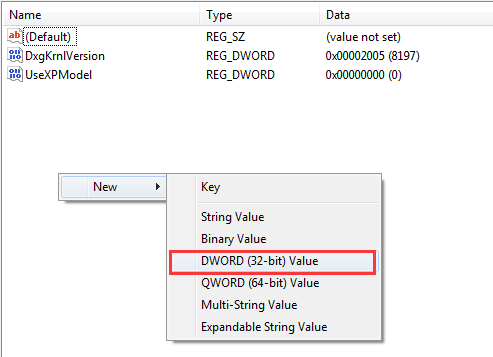
b. Type TdrDelay as the Name and click Enter.
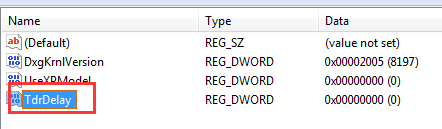
c. Double-click TdrDelay and add “8” for the Value data and click OK.
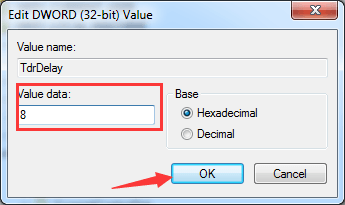
If your PC is running 64-bit operating system, follow steps below:
a. Select QWORD (64-bit) Value.
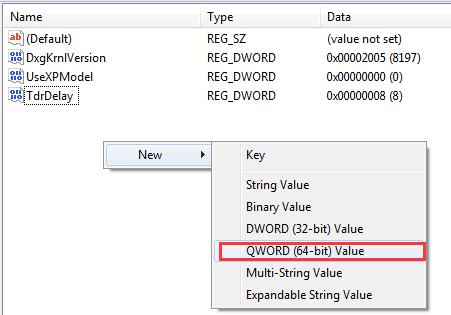
b. Type TdrDelay as the Name and click Enter.
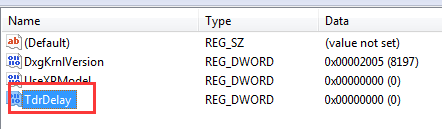
c. Double-click TdrDelay and add “8” for the Value data and click OK.
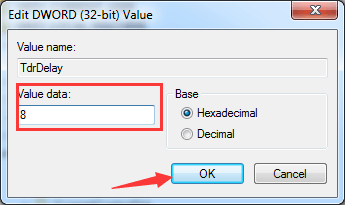
4). Restart your PC for the changes to take effect.
After modifying the registry here, if a problem occurs and you are not sure how to restore the registry, you can delete the added TdrDelay Name and restart your PC.
Solution 4: Close Some Programs Running in the Background
If too many programs are running at the same time, the PC performance can be slowed down. So try closing the programs and applications that you are not using.
If the problem occurs only when using a specific application, it may have known issues or corrupt files. Close this application and see if the problem resolves.
Solution 5: Clean GPU Radiator
Overheating GPU may cause the problem. And the GPU is easy to get overheating if the radiator is dusted. So clean the GPU radiator and see if the problem resolves.
If you find this useful, please share it with your friends. Thanks.
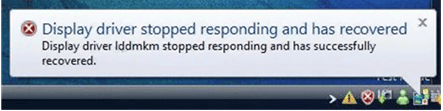
Problem display drivers
Too many running programs or specific application
Overheating GPU (Graphics Processing Unit)
GPU timeout issues (the most known cause)
To fix this problem, you can try the solutions below.
Solution 1: Uninstall Graphic Driver
Follow steps below to uninstall the Graphic driver.
1. Press Win+R (Windows key and R key) at the same time. A Run dialog box will appear.
Type devmgmt.msc in the run box then click OK button. This is to open Device Manager Window.
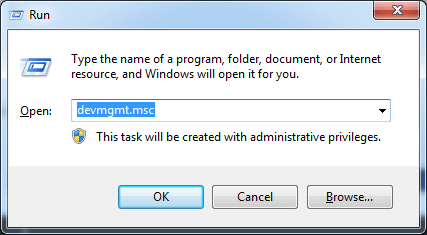
2. Expand “Display adapters” category and right-click on the display driver. The context menu will pop up. Click Uninstall on context menu.
Following screen shot is for your reference, as the device name will vary depending on different device manufacturer.
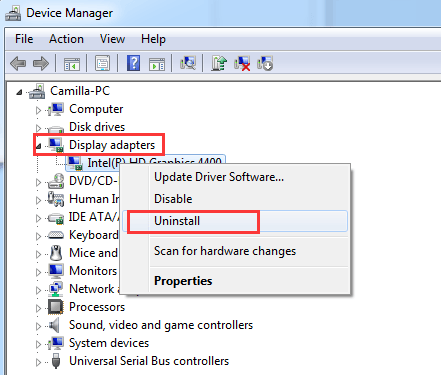
After uninstall the driver, restart your PC for the changes to take effect. Then Windows will load the correct drivers. (If you have installed multiple display cards, before restarting PC, repeat the steps above to uninstall all display drivers.)
Solution 2: Download and Install Latest Graphic Drivers
You can go to your PC manufacturer’s website (HP, Dell, Lenovo, Asus, Acer, etc.) or the display card manufacturer’s website (Intel, NVIDIA, AMD, etc.) to download the latest driver for the display card. The driver can be normally downloaded from “Support” section of the website. Usually, the downloaded driver package contains .exe setup file. To install the driver, double-click on this file then follow the on-screen instructions.
If you are not sure how to download and install the driver yourself, you can use Driver Easy to help you.
Driver Easy is a driver update tool which can detect all problem drivers in your computer. Then download new and correct drivers. With it, you can have all drivers updated in several minutes. So it can update the display driver.
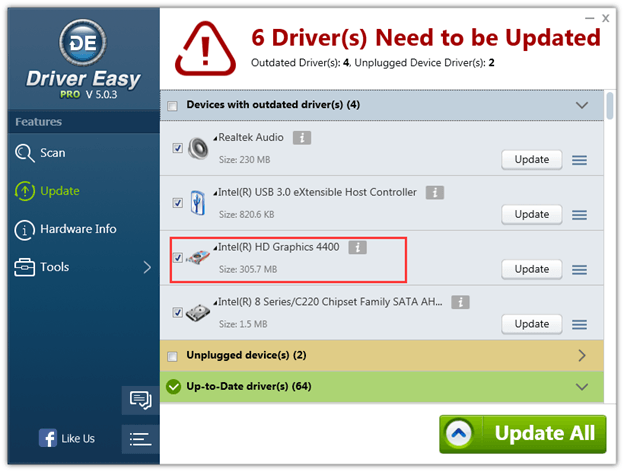
Driver Easy has Free version and Professional version. With Professional version, you can enjoy free technical support guarantee. If you need further assistance regarding the Display Driver Stopped Responding and has Recovered issue, you can contact us at support@driver easy.com. Just download Driver Easy now and our professional support team would help fix the problem.
Solution 3: Increase the GPU Processing Time by adjusting the Timeout Detection and Recovery registry value
Note: This method will tell you how to modify the registry. It may help fix the problem. However, serious problems might occur if you modify the registry incorrectly. Therefore, make sure that you follow these steps carefully. It is recommended to back up the registry before you modify it so you can restore the registry if a problem occurs.
1). Press Win+R (Windows key and R key) at the same time. A Run dialog box will appear.
Type regedit in the run box then click OK button. Then the “Registry” Editor will open.
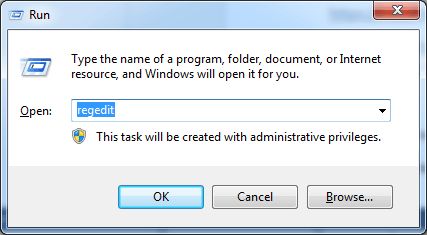
2). Browse to and then click the following registry subkey:
HKEY_LOCAL_MACHINE\SYSTEM\CurrentControlSet\Control\GraphicsDrivers
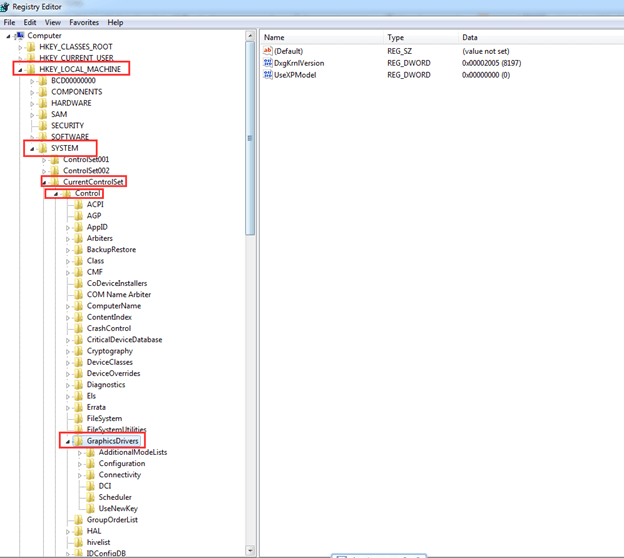
3). On the Edit menu in the right pane, right-click on the blank place. Click New, and then select the following registry value from the drop-down menu specific to your version of Windows.
If your PC is running 32-bit operating system, follow these steps:
a. Select DWORD (32-bit) Value.
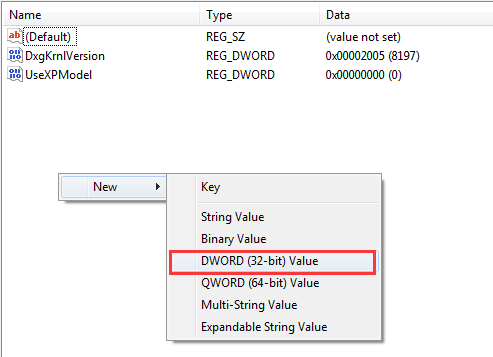
b. Type TdrDelay as the Name and click Enter.
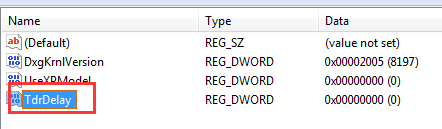
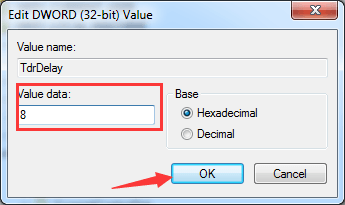
If your PC is running 64-bit operating system, follow steps below:
a. Select QWORD (64-bit) Value.
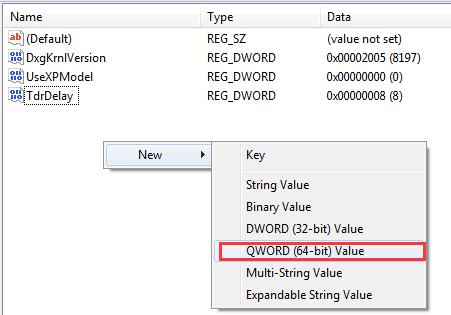
b. Type TdrDelay as the Name and click Enter.
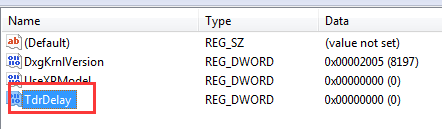
c. Double-click TdrDelay and add “8” for the Value data and click OK.
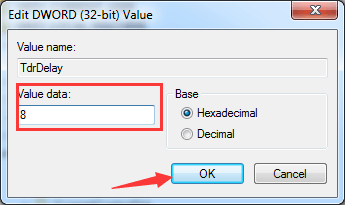
4). Restart your PC for the changes to take effect.
After modifying the registry here, if a problem occurs and you are not sure how to restore the registry, you can delete the added TdrDelay Name and restart your PC.
Solution 4: Close Some Programs Running in the Background
If too many programs are running at the same time, the PC performance can be slowed down. So try closing the programs and applications that you are not using.
If the problem occurs only when using a specific application, it may have known issues or corrupt files. Close this application and see if the problem resolves.
Solution 5: Clean GPU Radiator
Overheating GPU may cause the problem. And the GPU is easy to get overheating if the radiator is dusted. So clean the GPU radiator and see if the problem resolves.
If you find this useful, please share it with your friends. Thanks.

 Popular
Popular Tags
Tags Videos
Videos
download all you need for your mobile phone only on wapdam its free
ReplyDeletehttp://trendebook.com/wapdam-music-video-games-www-wapdam-com/